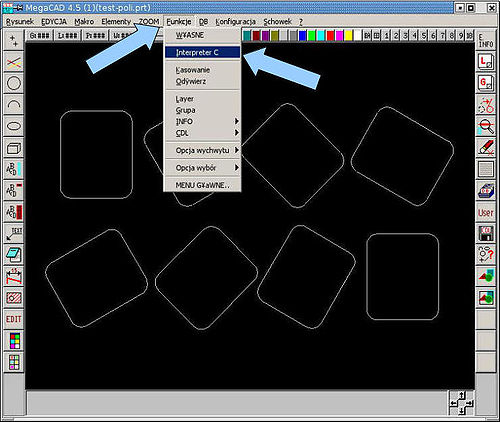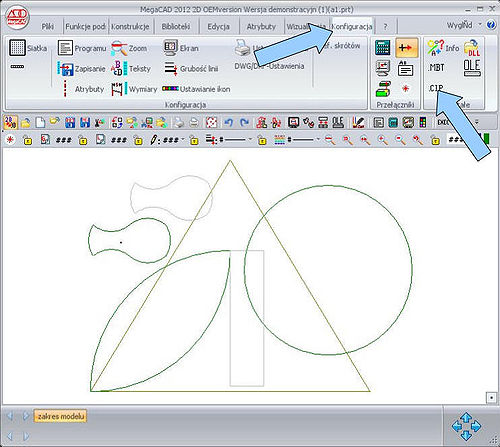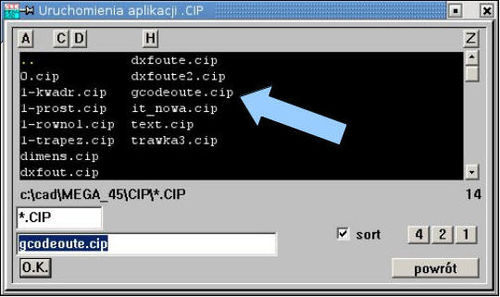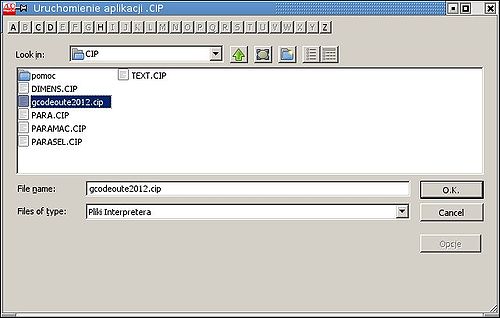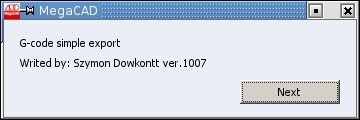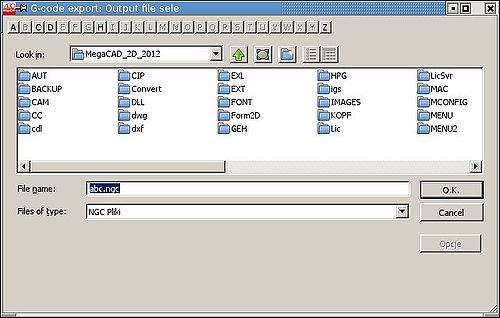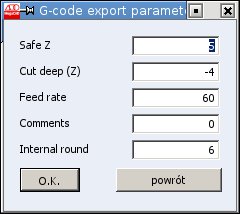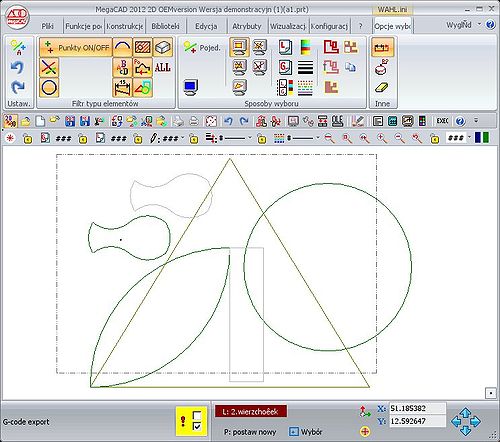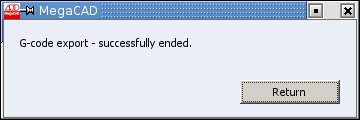MegaCAD i maszyny CNC - eksport g-code: Różnice pomiędzy wersjami
(Utworzył nową stronę „category:Drobne Porady ==MegaCAD i maszyny CNC - eksport g-code== =Dlaczego?= Wiele lat temu powstał u mnie moduł służący do eksportu rysunków z MegaCAD'a...”) |
m |
||
| Linia 1: | Linia 1: | ||
| − | [[category:Drobne | + | [[category:Drobne porady]] |
| + | '''<big>TEST - Ten artykuł jest na razie tylko testem i nie ma gwarancji, że w przyszłości pozostanie częścią serwisu.</big>''' | ||
| + | |||
==MegaCAD i maszyny CNC - eksport g-code== | ==MegaCAD i maszyny CNC - eksport g-code== | ||
| Linia 8: | Linia 10: | ||
|Jednakowoż zastrzegamy, że mimo iż dołożyliśmy wszelkich starań aby to oprogramowanie było jak najlepsze, nie możemy gwarantować jego poprawnego działania, ani brać odpowiedzialności za ewentualne straty wywołane jego użyciem. Niniejsze oprogramowanie udostępniamy bez żadnej gwarancji; nawet bez domniemanej gwarancji handlowej lub przydatności do określonego celu. | |Jednakowoż zastrzegamy, że mimo iż dołożyliśmy wszelkich starań aby to oprogramowanie było jak najlepsze, nie możemy gwarantować jego poprawnego działania, ani brać odpowiedzialności za ewentualne straty wywołane jego użyciem. Niniejsze oprogramowanie udostępniamy bez żadnej gwarancji; nawet bez domniemanej gwarancji handlowej lub przydatności do określonego celu. | ||
| − | Utworzony kod (g-code) musi być zawsze sprawdzony przez operatora maszyny, a przed jego wykonaniem musi być przeprowadzona symulacja jego działania. Użytek wyłącznie na własną odpowiedzialność. | + | '''Utworzony kod (g-code) musi być zawsze sprawdzony przez operatora maszyny, a przed jego wykonaniem musi być przeprowadzona symulacja jego działania. Użytek wyłącznie na własną odpowiedzialność.''' |
| − | Również nie oferujemy i nie prowadzimy wsparcia technicznego przedstawionego tu oprogramowania. Jednocześnie zastrzegamy | + | Również nie oferujemy i nie prowadzimy wsparcia technicznego przedstawionego tu oprogramowania. |
| + | |||
| + | Jednocześnie zastrzegamy | ||
wszelkie prawa dotyczące praw autorskich i rozpowszechniania tego oprogramowania. Oprogramowanie jest bezpłatne i wolne w użytkowaniu. Jednak nie dopuszczamy możliwości rozpowszechniania tego oprogramowania we własnym zakresie przez użytkowników i/lub osoby postronne ze szczególnym uwzględnieniem rozpowszechniania jego wersji samodzielnie zmodyfikowanych przez | wszelkie prawa dotyczące praw autorskich i rozpowszechniania tego oprogramowania. Oprogramowanie jest bezpłatne i wolne w użytkowaniu. Jednak nie dopuszczamy możliwości rozpowszechniania tego oprogramowania we własnym zakresie przez użytkowników i/lub osoby postronne ze szczególnym uwzględnieniem rozpowszechniania jego wersji samodzielnie zmodyfikowanych przez | ||
użytkowników i/lub osoby postronne. | użytkowników i/lub osoby postronne. | ||
| Linia 33: | Linia 37: | ||
Niewspierane obiekty: | Niewspierane obiekty: | ||
*Elipsy (E_ELLIPS); | *Elipsy (E_ELLIPS); | ||
| − | *Łuki będące fragmentami | + | *Łuki będące fragmentami elipsy (E_E_ARC). |
Należy zwrócić uwagę, że moduł był testowany z wersją 4.5 MegaCAD'a. Dla wersji 2012 został dostosowany kod źródłowy modułu, skompilowany, ale nie testowany (kod generuje, ale nikt w to nie wnikał...). | Należy zwrócić uwagę, że moduł był testowany z wersją 4.5 MegaCAD'a. Dla wersji 2012 został dostosowany kod źródłowy modułu, skompilowany, ale nie testowany (kod generuje, ale nikt w to nie wnikał...). | ||
| Linia 41: | Linia 45: | ||
=Gdzie?= | =Gdzie?= | ||
Moduł można pobrać tutaj: | Moduł można pobrać tutaj: | ||
| − | *Wersja dla MegaCAD'a 4.5 (kompilowana w tej wersji, która była | + | *Wersja dla MegaCAD'a 4.5 (kompilowana w tej wersji, która była przez wiele lat dostępna w "nieustającej promocji" u Polskiego |
| − | przez wiele lat dostępna w "nieustającej promocji" u Polskiego | ||
dystrybutora); | dystrybutora); | ||
| − | *Wersja dla MegaCAD'a 2D 2012 (kompilowana w wersji "2D 2012 demo" - | + | *Wersja dla MegaCAD'a 2D 2012 (kompilowana w wersji "2D 2012 demo" - dostępnej na stronie Polskiego dystrybutora - może nie działać z wersją komercyjną!). |
| − | dostępnej na stronie Polskiego dystrybutora - może nie działać z wersją | ||
| − | komercyjną!). | ||
Moduł po pobraniu należy przenieść/przekopiować do katalogu "CIP" instalacji MegaCAD'a, zależnie od wersji i miejsca instalacji (np.: c:\Megatech\MegaCAD_2D_2012\CIP\ czy też c:\MegaCAD\CIP\ ). | Moduł po pobraniu należy przenieść/przekopiować do katalogu "CIP" instalacji MegaCAD'a, zależnie od wersji i miejsca instalacji (np.: c:\Megatech\MegaCAD_2D_2012\CIP\ czy też c:\MegaCAD\CIP\ ). | ||
| Linia 53: | Linia 54: | ||
Uruchamiamy MegaCAD'a. Tworzymy/ładujemy rysunek. Aby uruchomić moduł w wersji 4.5, wybieramy menu ''Funkcje'' i opcję ''Interpreter C''. W wypadku wersji 2012 będzie to menu ''Konfiguracja'' i opcja ''.CIP''. | Uruchamiamy MegaCAD'a. Tworzymy/ładujemy rysunek. Aby uruchomić moduł w wersji 4.5, wybieramy menu ''Funkcje'' i opcję ''Interpreter C''. W wypadku wersji 2012 będzie to menu ''Konfiguracja'' i opcja ''.CIP''. | ||
| − | |||
| − | Pojawi się okno wyboru modułu do | + | [[File:cip-1-45.jpg|center|500px|thumb|Uruchomienie modułu, wersja 4.5.]] [[File:cip-1-2012.jpg|center|500px|thumb|Uruchomienie modułu, wersja 2012.]] |
| + | |||
| + | |||
| + | Pojawi się okno wyboru modułu do uruchomienia. Wybieramy nazwę i klikamy ''OK''. | ||
| + | |||
| + | |||
| + | [[File:cip-2-45.jpg|center|500px|thumb|Wybór modułu do uruchomienia, wersja 4.5.]] [[File:cip-2-2012.jpeg|center|500px|thumb|Wybór modułu do uruchomienia, wersja 2012.]] | ||
| − | |||
Najpierw pokaże się winietka. Klikamy ''Next''. | Najpierw pokaże się winietka. Klikamy ''Next''. | ||
| − | cip-3-2012.jpeg | + | |
| + | [[File:cip-3-2012.jpeg|center|500px|thumb|Winietka...]] | ||
| + | |||
Następnie pojawi się okno wyboru nazwy pliku do wyeksportowania. Jak już się z tym uporamy, klikamy ''OK''. | Następnie pojawi się okno wyboru nazwy pliku do wyeksportowania. Jak już się z tym uporamy, klikamy ''OK''. | ||
| − | cip-4-2012.jpeg | + | |
| + | [[File:cip-4-2012.jpeg|center|500px|thumb||Wybór nazwy tworzonego pliku.]] | ||
| + | |||
Po tym pojawi się okno z podstawowymi parametrami tworzonego kodu. | Po tym pojawi się okno z podstawowymi parametrami tworzonego kodu. | ||
| − | cip-5-2012.jpeg | + | |
| + | [[File:cip-5-2012.jpeg|center|500px|thumb|Parametry tworzonego kodu.]] | ||
| + | |||
Te parametry to: | Te parametry to: | ||
| Linia 77: | Linia 88: | ||
*Comments - Opcja/flaga dla developerów... "0" oznacza brak komentarzy, "1" pojawienie się komentarzy w kodzie (chodzi o identyfikację, m.in. które fragmenty tworzonego g-kodu były utworzone przez jakie funkcje w programie). Bezpiecznie jest pozostawić tą wartość równą "0". | *Comments - Opcja/flaga dla developerów... "0" oznacza brak komentarzy, "1" pojawienie się komentarzy w kodzie (chodzi o identyfikację, m.in. które fragmenty tworzonego g-kodu były utworzone przez jakie funkcje w programie). Bezpiecznie jest pozostawić tą wartość równą "0". | ||
*Internal round - tworzony kod zawsze ma dokładność pięciu miejsc po przecinku (tak definiuje norma?). Ta opcja umożliwia zmianę zaokrąglenia wyników obliczeń dokonywanych wewnątrz modułu. Bezpiecznie jest pozostawienie sześciu miejsc po przecinku - chyba, że użytkownikowi coś się będzie rozjeżdżać, to wtedy można spróbować tą wartością tu pokręcić... | *Internal round - tworzony kod zawsze ma dokładność pięciu miejsc po przecinku (tak definiuje norma?). Ta opcja umożliwia zmianę zaokrąglenia wyników obliczeń dokonywanych wewnątrz modułu. Bezpiecznie jest pozostawienie sześciu miejsc po przecinku - chyba, że użytkownikowi coś się będzie rozjeżdżać, to wtedy można spróbować tą wartością tu pokręcić... | ||
| + | |||
| + | {| class="wikitable" | ||
| + | |Trzeba pamiętać o tym, że wszystkie eksportowane współrzędne ''X'' i ''Y'' są wartościami globalnymi wg układu współrzędnych MegaCAD'a. Eksportowany rysunek powinien być odpowiednio ustawiony w programie, aby jego współrzędne pozostawały w zakresie pracy maszyny! | ||
| + | |||
| + | Eksportowane współrzędne ''Z'' są ustawiane w powyższym oknie dialogowym i nie podlegają w trakcie eksportu żadnym przeliczeniom - są tylko ciągami znaków. Jak widać autor przyjął domyślnie, że ruch w dół (w głąb materiału) jest współrzędną ujemną, a w górę dodatnią. Wartości związane ze współrzędną ''Z'' można w powyższym oknie dialogowym dowolnie zmieniać (także ich znak) w zależności od konfiguracji i możliwości maszyny. | ||
| + | |} | ||
Po ustawieniu parametrów klikamy ''OK''. | Po ustawieniu parametrów klikamy ''OK''. | ||
| − | Okna dialogowe znikają, a MegaCAD przestawia się w tryb wyboru obiektów. Tzn. możemy tu wybrać obiekty, które chcemy wyeksportować | + | Okna dialogowe znikają, a MegaCAD przestawia się w tryb wyboru obiektów. Tzn. możemy tu wybrać obiekty, które chcemy wyeksportować. Działają wszystkie opcje/możliwości wyboru łącznie z warstwami itp. Wybór obiektów kończymy klikając prawy przycisk myszy. |
| + | |||
| + | |||
| + | [[File:cip-6-2012.jpeg|center|500px|thumb|Wybór obiektów do wyeksportowania. Kończymy klikając prawy przycisk myszy.]] | ||
| − | |||
Jeżeli wszystko pójdzie zgodnie z planem, pojawi się okienko potwierdzające zakończenie działania. | Jeżeli wszystko pójdzie zgodnie z planem, pojawi się okienko potwierdzające zakończenie działania. | ||
| − | cip-7-2012.jpeg | + | |
| + | [[File:cip-7-2012.jpeg|center|500px|thumb|Informacja o zakończeniu działania. Jeżeli pojawi się jakiś inny komunikat lub nic się nie pojawi, to będzie oznaczać, że coś poszło źle :(]] | ||
| + | |||
| + | |||
| + | dr inż. Szymon Dowkontt | ||
| + | |||
| + | |||
| + | [[Drobne porady|Powrót]] | ||
Wersja z 09:01, 2 lip 2013
TEST - Ten artykuł jest na razie tylko testem i nie ma gwarancji, że w przyszłości pozostanie częścią serwisu.
MegaCAD i maszyny CNC - eksport g-code
Dlaczego?
Wiele lat temu powstał u mnie moduł służący do eksportu rysunków z MegaCAD'a do kodu akceptowanego przez obrabiarki CNC (g-code). Od długiego czasu nie korzystamy z tych rozwiązań, ale biorąc pod uwagę, że komuś może się jeszcze przydać, to go tu zamieszczamy...
| Jednakowoż zastrzegamy, że mimo iż dołożyliśmy wszelkich starań aby to oprogramowanie było jak najlepsze, nie możemy gwarantować jego poprawnego działania, ani brać odpowiedzialności za ewentualne straty wywołane jego użyciem. Niniejsze oprogramowanie udostępniamy bez żadnej gwarancji; nawet bez domniemanej gwarancji handlowej lub przydatności do określonego celu.
Utworzony kod (g-code) musi być zawsze sprawdzony przez operatora maszyny, a przed jego wykonaniem musi być przeprowadzona symulacja jego działania. Użytek wyłącznie na własną odpowiedzialność. Również nie oferujemy i nie prowadzimy wsparcia technicznego przedstawionego tu oprogramowania. Jednocześnie zastrzegamy wszelkie prawa dotyczące praw autorskich i rozpowszechniania tego oprogramowania. Oprogramowanie jest bezpłatne i wolne w użytkowaniu. Jednak nie dopuszczamy możliwości rozpowszechniania tego oprogramowania we własnym zakresie przez użytkowników i/lub osoby postronne ze szczególnym uwzględnieniem rozpowszechniania jego wersji samodzielnie zmodyfikowanych przez użytkowników i/lub osoby postronne. W niniejszym tekście użyliśmy wielu zastrzeżonych nazw i znaków towarowych - uczyniliśmy to wyłącznie w celach informacyjnych. |
Co?
Moduł jest typu CIP. Czyli jest to plugin napisany w języku C i skompilowany we własnym kompilatorze icpp dołączanym do MegaCAD'a. Moduł oryginalnie powstał dla wersji 4.5, ale na potrzeby niniejszego artykułu został także dostosowany do wersji "2012 2D".
Moduł potrafi eksportować obiekty jako rozkazy dla obrabiarki CNC. Dokładnie dla trójosiowej frezarki XYZ użytej w celu wycinania płaskich kształtów (potrzebne jest pełne sterowanie osią Z).
Wspierane obiekty:
- Punkty (E_POINT);
- Linie (E_LINE);
- Okręgi (E_CIRCLE);
- Łuki - fragmenty okręgu (E_C_ARC);
- Polilinie - łącznie z łukami i fragmentami niewidocznymi (E_POLYLN).
Teksty/czcionki są o tyle wspierane, że przed wyeksportowaniem rysunku muszą być "obrysowane", co spowoduje powstanie obiektów typu polilinia o kształcie obrysowywanego napisu.
Niewspierane obiekty:
- Elipsy (E_ELLIPS);
- Łuki będące fragmentami elipsy (E_E_ARC).
Należy zwrócić uwagę, że moduł był testowany z wersją 4.5 MegaCAD'a. Dla wersji 2012 został dostosowany kod źródłowy modułu, skompilowany, ale nie testowany (kod generuje, ale nikt w to nie wnikał...).
Moduł ma też swoje ograniczenia. Odgórnie jest ograniczona ilość obiektów, które można wyeksportować za jednym razem. W wypadku wersji 4.5 jest to 5000 obiektów, a w wersji 2012 10000 obiektów.
Gdzie?
Moduł można pobrać tutaj:
- Wersja dla MegaCAD'a 4.5 (kompilowana w tej wersji, która była przez wiele lat dostępna w "nieustającej promocji" u Polskiego
dystrybutora);
- Wersja dla MegaCAD'a 2D 2012 (kompilowana w wersji "2D 2012 demo" - dostępnej na stronie Polskiego dystrybutora - może nie działać z wersją komercyjną!).
Moduł po pobraniu należy przenieść/przekopiować do katalogu "CIP" instalacji MegaCAD'a, zależnie od wersji i miejsca instalacji (np.: c:\Megatech\MegaCAD_2D_2012\CIP\ czy też c:\MegaCAD\CIP\ ).
Jak?
Uruchamiamy MegaCAD'a. Tworzymy/ładujemy rysunek. Aby uruchomić moduł w wersji 4.5, wybieramy menu Funkcje i opcję Interpreter C. W wypadku wersji 2012 będzie to menu Konfiguracja i opcja .CIP.
Pojawi się okno wyboru modułu do uruchomienia. Wybieramy nazwę i klikamy OK.
Najpierw pokaże się winietka. Klikamy Next.
Następnie pojawi się okno wyboru nazwy pliku do wyeksportowania. Jak już się z tym uporamy, klikamy OK.
Po tym pojawi się okno z podstawowymi parametrami tworzonego kodu.
Te parametry to:
- Safe Z - odległość wrzeciona od powierzchni przedmiotu (ciętej powierzchni) przy przesuwaniu nad nią wrzeciona na pozycję pracy.
- Cut deep (Z) - głębokość na jaką ma się zagłębić wrzeciono podczas pracy (wiercenia i/lub wycinania).
- Feed rate - prędkość posuwu podczas pracy.
- Comments - Opcja/flaga dla developerów... "0" oznacza brak komentarzy, "1" pojawienie się komentarzy w kodzie (chodzi o identyfikację, m.in. które fragmenty tworzonego g-kodu były utworzone przez jakie funkcje w programie). Bezpiecznie jest pozostawić tą wartość równą "0".
- Internal round - tworzony kod zawsze ma dokładność pięciu miejsc po przecinku (tak definiuje norma?). Ta opcja umożliwia zmianę zaokrąglenia wyników obliczeń dokonywanych wewnątrz modułu. Bezpiecznie jest pozostawienie sześciu miejsc po przecinku - chyba, że użytkownikowi coś się będzie rozjeżdżać, to wtedy można spróbować tą wartością tu pokręcić...
| Trzeba pamiętać o tym, że wszystkie eksportowane współrzędne X i Y są wartościami globalnymi wg układu współrzędnych MegaCAD'a. Eksportowany rysunek powinien być odpowiednio ustawiony w programie, aby jego współrzędne pozostawały w zakresie pracy maszyny!
Eksportowane współrzędne Z są ustawiane w powyższym oknie dialogowym i nie podlegają w trakcie eksportu żadnym przeliczeniom - są tylko ciągami znaków. Jak widać autor przyjął domyślnie, że ruch w dół (w głąb materiału) jest współrzędną ujemną, a w górę dodatnią. Wartości związane ze współrzędną Z można w powyższym oknie dialogowym dowolnie zmieniać (także ich znak) w zależności od konfiguracji i możliwości maszyny. |
Po ustawieniu parametrów klikamy OK.
Okna dialogowe znikają, a MegaCAD przestawia się w tryb wyboru obiektów. Tzn. możemy tu wybrać obiekty, które chcemy wyeksportować. Działają wszystkie opcje/możliwości wyboru łącznie z warstwami itp. Wybór obiektów kończymy klikając prawy przycisk myszy.
Jeżeli wszystko pójdzie zgodnie z planem, pojawi się okienko potwierdzające zakończenie działania.
dr inż. Szymon Dowkontt